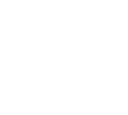Your University accounts
The accounts you’ll need to access different IT services
You’ll hear a lot of terms relating to your various IT accounts when you join the University. Here’s a simple guide to the ones provided centrally, however you may also be given additional account details by your college or department in order to access local facilities.
Your Oxford username
Who is it for?
Everyone at Oxford – staff and students – has an Oxford username.
What does it do?
Your Oxford username will form the basis of your various IT accounts – see details below.
What does it look like?
Oxford usernames are usually in the format abcd1234: abcd refers to your primary college or department when you first join and 1234 is an identifying number.
How do I get it?
You will be automatically assigned your Oxford username when you join the University.
If you’re a new student, we will send you your username and activation code by email once we’ve received (and processed) your University Card Form. We’ll send it to the personal address held for you on the University record, so please ensure the University has a working personal email address for you.
If you are an undergraduate, you should make sure your email address is up-to-date on UCAS. If you are a graduate student, you should make sure your email address is up-to-date on the Graduate Applicant Self Service. Otherwise, the details will be sent by internal mail to your main University address.
If you are a member of staff, you will receive details of your Oxford username from your department or college.
Your Single Sign-On account
Who is it for?
Everyone at the University – staff and students.
What does it do?
A lot! The University’s Single Sign-On (SSO) system means that you can use the same account details to log on to many different services.
Your SSO details will let you authenticate to lots of systems (that is, prove you are you), as long as you have an account on that system. Some of the most commonly used are email, Office 365 tools (aka Nexus365) and the virtual learning environment, but there are many more, depending on your role at the University.
Visit How to sign in to a service for more information and a list of services that use your SSO to sign in.
What does it look like?
Your SSO account comprises:
- your Oxford username, which is given to you when you join
- your SSO password, which you choose yourself
- multi-factor authentication (MFA), which is added when your account is created - see related link on the right of this page
How do I get it?
Your SSO account is created automatically for you, but you need to activate your account to complete the set-up.
You will need your activation code (sent via email, or given to you by your college or department), and either your student number or University card barcode number. Follow these steps:
- Go to the 'Manage your Oxford Single Sign-On account' page (see ‘Managing your accounts’ below)
- Click ‘Activate a new account’
- Follow the on-screen instructions to set a password and a security question and answer. You will be able to use the question and answer to reset your password if you should ever forget it
Tips
The email you receive will tell you the lifetime of the activation code, usually 30 days. If the activation code has expired, you can ask the IT Services central Service Desk for it to be extended.
If you’re a student, you can activate your SSO account before you arrive at Oxford. This is a good idea, as you’ll need your account before you can get onto the University’s internet.
Your Remote Access account
Who is it for?
Anyone, staff or students, who needs to access Wi-Fi.
What does it do?
It allows you to get onto the University wireless network – you will need it to set yourself up on the eduroam Wi-Fi service.
What does it look like?
Your Remote Access login details comprise:
- your Oxford username
- a Remote Access password, which you will choose (this must be different from your SSO password)
Tip
For connecting to eduroam, you will use your Oxford username followed by @OX.AC.UK (in uppercase), for example abcd1234@OX.AC.UK
Find out more at Work remotely.
How do I get it?
- Go to the Self-Registration homepage
- Click on ‘Register for a Remote Access (Eduroam WiFi/VPN) account’
- Follow the on-screen instructions
Your CONNECT account
Who is it for?
Staff members who have a Managed Staff PC (CONNECT). This generally applies to people working in central administrative departments (UAS) as well as in gardens, libraries and museums (GLAM).
What does it do?
Your CONNECT account lets you log onto the University network – on your work computer or, usefully, any other CONNECT computer in the University – and access the applications and files that you need to do your work.
It also allows access to the CONNECT remote desktop service once you have registered for it via a service request.
What does it look like?
Your CONNECT account comprises:
- your Oxford username
- your CONNECT password, which you choose yourself
How do I get it?
When you arrive at the University, you will get a letter from the Service Desk with details of how to set up your CONNECT account.
Your line manager or administrator needs to request the account at least a week before you arrive.
Managing your accounts
There are three systems for managing your accounts: Webauth, the Self Registration system and the CONNECT Password Manager. If you forget your password you can usually sort it out yourself without needing to contact the Service Desk.
Managing your Oxford Single Sign-On account
The Manage your Oxford Single Sign-On page is where you manage your Oxford username and your SSO account.
This is where you go to activate your SSO account and also to manage your account in future. For example, you can use it to change your password or to update the security question and answer which will help you reset a forgotten password.
Tips
If you forget both your password and the answer to your security question, you will need to get a rescue code from your college IT staff or the IT Services central Service Desk.
You need to change your SSO password at least once a year. You should receive an email reminder a few weeks before it is due to expire.
Self-Registration system
The Self-Registration system is where you go to manage your email address and your mailbox settings, or to register for a Remote Access account. It also lets you view the data about yourself in the Registration database.
CONNECT Password Manager
This is where you manage your CONNECT account. You access CONNECT Password Manager from a CONNECT device using the following steps:
- Press <CTRL><ALT><DEL> and selecting ‘Change a password’
- On the next screen click on Sign-in Option (you don’t actually have to change your password)
- On the next screen, select the key icon on the right (with a tag on it)
- This opens CONNECT Password Manager, where you can choose from several actions, including unlock your account, change your questions/answers and change or reset your password
Instructions for changing your password from a managed staff desktop or from other computers (using a web browser) can be found on the How to change your CONNECT password page.